
Kontakt Tutorials
How to Batch Collect and Compress Samples
This video tutorial will show you How to Batch Collect and Compress Samples as well as Instruments, Instrument Banks and Multis.
How to Batch Collect and Compress Samples
Sometimes your Instruments in Kontakt are mess. Instruments are in are all over place, Instrument Banks are over here. Multis are over there. And you have duplicate samples all over the place. In this quick tutorial i will show you how to use a nifty utility that will help you organize your Instruments, Instrument Banks, Multis and Samples and allow you to compress (or decompress) the Samples.
What utility you ask? The Collect Samples/Batch Compress utility.
The Collect Samples/Batch Compress utility allows you to compile samples, Instruments, Instrument Banks and Multis into a single location. An added bonus is it allows you to compress or decompress the samples.
Let’s take a look at several instruments that i have in folders and subfolders. These Instruments are using samples different folders. We will now now use the Collect samples/Batch Compress utility to clean this up as well as compress the samples to save space.
The Collect Samples/Batch Compress utility is accessed via the Files Menu in Main Control Panel (Files>Collect samples/Batch Compress).
When you select this option, the Collect samples/Batch Compress dialog box will appear.
The first thing you do is select a source folder where your nki, nkb and nkm files are currently located.
Next, choose a destination where you want to have these files compiled and copied to.
Then choose a Folder Creation Strategy. The first option, Mirror source folder structure in the destination location, will keep the folder structure of the source folder when creating the destination folder structure. This option will not create Instruments and Collected Samples subfolders.
The second option, Collect Samples and create new destination folder structure, will ignore the folder structure of the source folder and create Instruments and Collected Samples subfolders. This prevents samples from being saved duplicated if it was referenced by more than one Instrument.
Regardless of which option you choose, Kontakt will not delete or update files in the source folder. Also Impulse Response samples , pictures and scripts of source Instruments
will be resaved as well, but without compression.
Next select the Destination Sample Format. Lossless compressed NCW will convert Samples to a lossless compressed .ncw file. The ncw format is a proprietary, lossless audio codec that has compression rates between 30% and 50%. Uncompressed WAV/AIF will either convert compressed .ncw files back to an uncompressed format or save samples to an uncompressed WAV/AIF format.
And finally, click on the convert button to collect and compress your samples. After a little thinking, a status message will be displayed where you will have the option to view a log of the process.
And here is the output folder…
Conclusion
Having your samples and Instruments organized is key to an efficient workflow. Fortunately the Collect samples/Batch Compress utility exists to help us with this task.
Until next time…now go make some music.
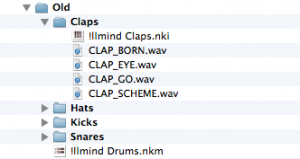
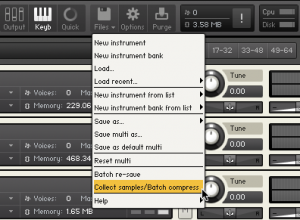
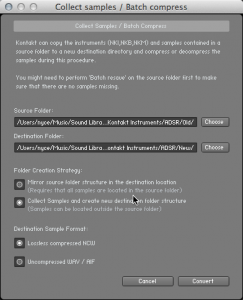
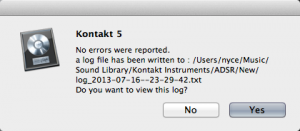
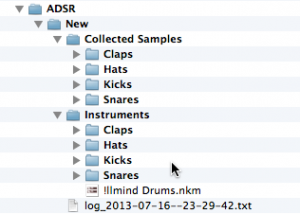
 YOUTUBE
YOUTUBE