
FM8 Tutorials
FM8 Tutorial For Beginners
FM8 is a powerful and advanced FM (Frequency Modulation) synthesizer. FM8 can seem like a daunting synthesizer to use when you first open it. However, once you learn what each section of it does – it becomes a powerful synthesizer with an immense amount of sonic possibilities. Skrillex says he uses FM8 to achieve most of his signature sounds!
To start this FM8 Tutorial here is a brief overview of the FM8 layout and what each part of it does.
The FM8 panel is divided into 4 sections:
- Top – Application control bar
- Left – Navigator
- Right – Edit Area (Displays the currently selected Editor)
- Bottom – Keyboard
Let’s explore these sections in more depth:
Top – Application Control Bar
At the top is your Application Control Bar, which remains constant as you switch among the various ‘Editors.’ The application control bar displays and allows you to control some very important information.
Here you will find a File menu with various commands to manage your presets, with an options menu for controlling the behavior of FM8. To the right of the File menu you will find the Sound Readout menu, which displays the currently loaded sound and allows you to change between sounds.
More to the right there is the Morph square and a Spectrum Display. At the far right, the exclamation mark is a ‘Panic button,’ which cuts all sound in case of an emergency. Below that is the ‘MIDI learn’ button for assigning MIDI. To the left of the File menu there are two rectangles, which you can click to hide and show the Keyboard and Navigator/Edit Area windows. This is useful for saving space on your screen.
Left – Navigator
The Navigator section does exactly what its name entails – it allows you to navigate between the different parts of the synthesizer. Each section you click on will bring up a corresponding window to the right. For example, if you click on “Master,” the Master section of FM8 will be displayed in the editor window to the right. You can then alter various parameters of your sound in the Edit Area window.
The Navigator consists of these Editors:
Browser
The browser window in FM8 allows you to search for presets and user saved patches. FM8 comes equipped with loads of presets (called ‘Kore Sounds’) from FM7, FM sounds volume 1 & 2, and new presets specially made for FM8.
I find it helpful to browse by attributes. The more attributes you click, the more specific your search will become. This is a great way to find specific types of presets. You can also browse your hard drive(s) in this section, which can allow you to find specific folders you may have saved your user presets in.
Attributes
This window displays and allows you to change the attributes and other information about a specific sound. When creating a user preset it is useful to assign it specific attributes for easy recall.
Master
The Master section is where you control the global parameters of your sound. This section contains the main volume levels, unison and polyphony settings, global pitch controls, portamento (glide), basic arpeggiator controls, analog/digital quality settings, and MIDI controller assignments. These controls are very useful for making large-scale changes to your sound.
Effects
FM8 comes with 12 different effects from simple reverb and delay to more complicated cabinet emulation and a talkbox wah. There are on/off switches, an effects level knob, and a great preset menu in the top left. Effects are very useful when tweaking your sound. As an FM8 beginner I recommend exploring these great presets.
Arpeggiator
FM8 comes with a very powerful arpeggiator. It is too complicated to go into a huge amount of depth right here, but it is capable of producing anything from classic arpeggios to complex sequences. It combines an old-school arpeggiator approach with a flexible step-sequencer concept including ties between notes, transposition of steps and rearrangement of note orders. This has a HUGE amount of possibilities for creative arpeggios, melodies, or sequences.
As a beginner, I would recommend exploring arpeggiator presets in the global section in the top left. This will give you a basic idea of what capabilities the arpeggiator has. There are great presets – which are conveniently organized by category (sequences, arpeggios, melodies).
Easy/Morph
The ‘Easy’ controls are convenient macro controls that allow for easy sound manipulations without having to explore the complex details of FM synthesis. This includes controls for the LFO, timbre, envelopes, output, and effects of your sound.
The Morph square is a component that allows you to morph between the timbral characteristics of four FM8 sounds. Drag 4 different presets (Kore Sounds) from your Browser window into the 4 corners of the Morph square display (located on the Application Control Bar) to experiment. Drag the red Morph square around the matrix to Morph the sounds. The Morph square can easily be controlled by and assigned to a MIDI controller. Use ‘MIDI Learn’ on the Application Control Bar to do this.
Expert (and below)
The expert section allows you to have very detailed and complex control over the FM synthesis engine. As a beginner, I recommend checking out the other sections of FM8 before exploring Expert and below.
Right – Edit Area
The Edit Area window works in tandem with the navigator section. It displays the currently selected editor that is chosen in the navigator section.
Bottom – Keyboard
At the bottom of the synthesizer there is a keyboard that you can play with your mouse, computer keyboard, or an external MIDI keyboard. The keyboard displays what you are playing, including the pitch and modulation wheels. You can also use your mouse to play notes and move the modulation/pitch wheel.
I hope you enjoyed this FM8 Tutorial. Now it’s time for you to start exploring the power of FM8!

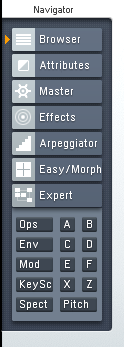
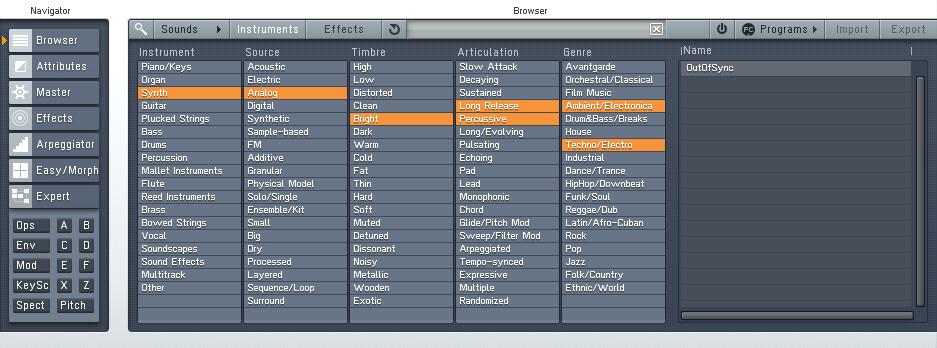
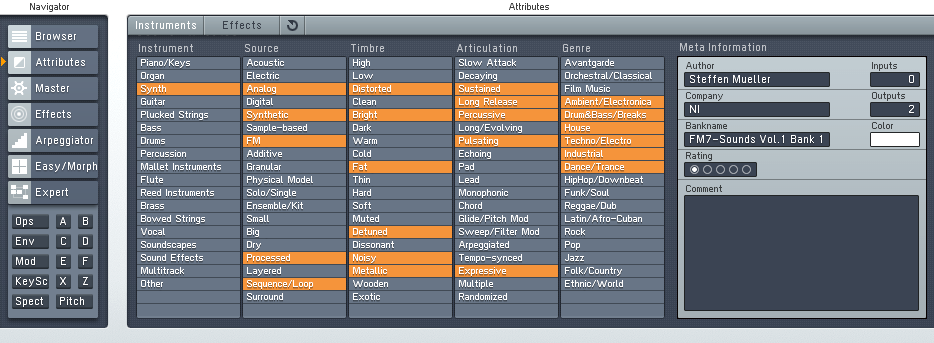
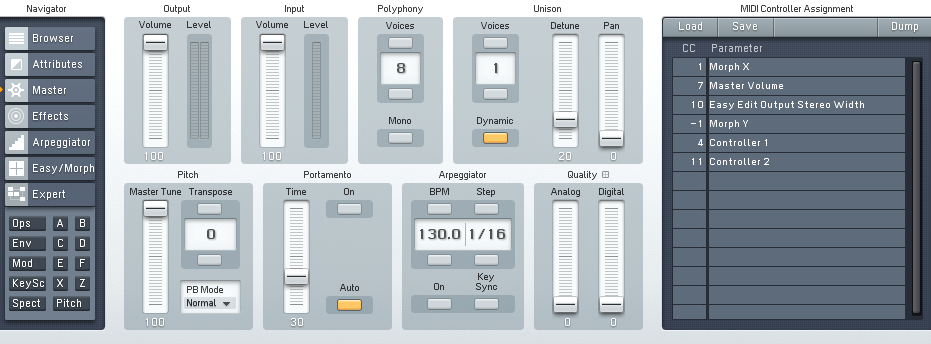
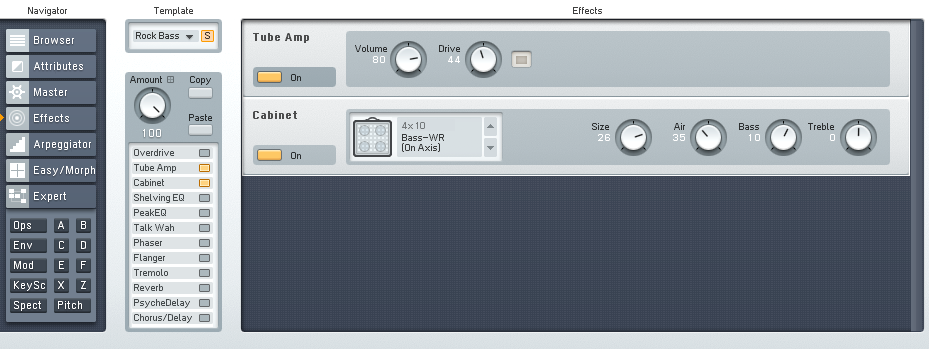
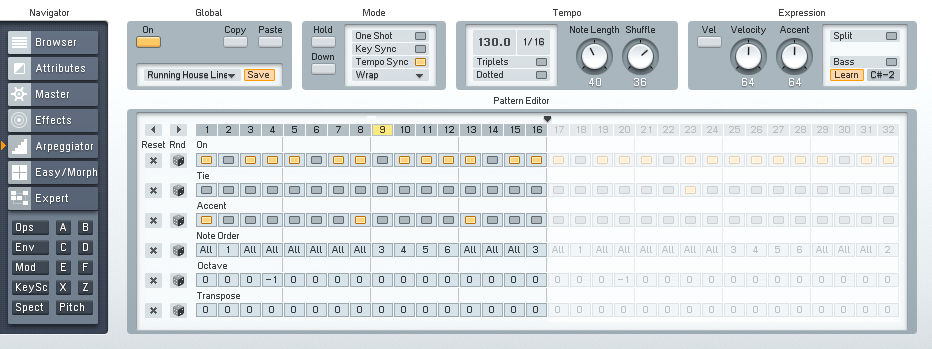
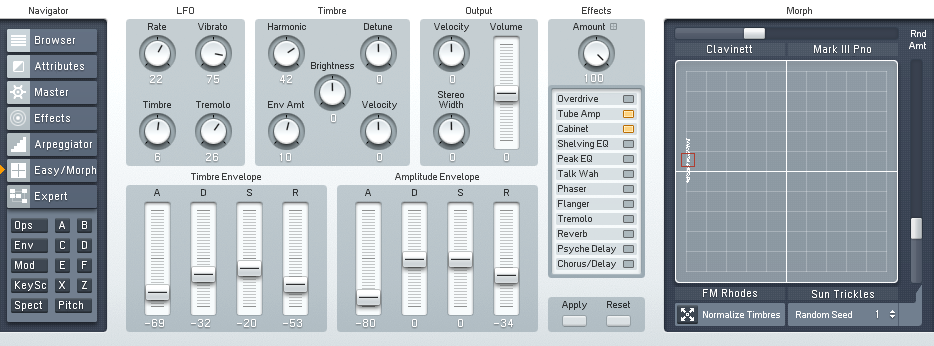
 YOUTUBE
YOUTUBE