
Kontakt Tutorials
Instrument Routing in Kontakt Part 3
In today’s advanced 3-part tutorial, we will discuss how you can setup and mange Instrument routing in Kontakt. We will go over Insert and Send Effects, Instruments and Groups as well as the new bus system introduced in Kontakt 5.
Instrument Routing in Kontakt Part 3
The Outputs Section
In the third and final part of our 3-Part tutorial, we cover the Outputs Section of Kontakt. And in case you missed it, here are the links for Part 1 and Part 2.
The Outputs Section provides a routing and mixing environment that is laid out like a traditional mixing console. The output signals from all Instruments in your Rack will first arrive in this section, where they are then routed to the physical outputs of your audio interface or into your host software. The Outputs Section panel allows you to:
-create, delete, rename, and configure Output Channels, which act as mono, stereo, or multichannel signal routing destinations for your Instruments
-rename and configure Aux Channels, which act as additional routing destinations for “signal taps” at various locations across your Instruments and Instrument send effects
-change the output volumes of Output and Aux Channels
-add, remove, and edit signal processors on Output and Aux Channels
-monitor your output levels.
To show and hide the Outputs Section panel, click on the Output button in your Main Control panel. The panel will appear in the lower half of your Rack space.
Output Channel Inserts
The output insert chain works exactly the same as the Bus InsertFx or InstrumentInsert Fx chains It is laid out vertically with the topmost slot being the first of the chain. Clicking on the small arrow icon next to a slot will open a drop-down menu with the names of all available signal processors. Once you’ve selected and inserted a module from this list, you can show and hide its parameters for editing either by double-clicking on its name or by clicking the Edit Effect button at the top of the Outputs Section. Opening the drop-down menu and selecting the Empty label at its top will remove a module from the chain.
Aux Channels
Aux Channels allow you to use send effects across multiple Instruments. The Aux Channel strips are located on the right side of the Outputs Section mixer; technically, they’re just additional output strips that get their signals from different places throughout the signal flow. This also means that effects can be added in the same way as with the normal output channel strips; just open the drop-down menu at one of the insert slots and select a signal processor for the respective slot.
The Aux Channels can be fed from two places in Kontakt. By clicking on the Aux button in the Rack header in Multi Instrument mode, a row of level controls will appear below each Instrument Header. With these controls, you can send the respective Instrument’s output signal to one or multiple Aux channels at adjustable levels.
Alternatively, you can re-route the output signal of any effects module that you add to a Send Effects slot to another Aux channel. While this won’t make any sense at first, it makes sense when you consider that you might want to access the wet signal of a send effect separately from the main output. Routing it to an Aux Channel not only allows you to further process the wet signal in isolation, but also makes it possible to route the signal to different physical outputs.
You can also use the Gainer module within a Send Effects slot to build a “bridge” to the Aux channels and feed them with Group specific signals. This greatly increases routing flexibility and can even save CPU resources. And because you can change the Aux channel’s physical output assignment, you can even use external effects, whether they are plug-ins in your host program or outboard devices, all at the Group level.
Let’s take a look at how you can send signals at adjustable levels to the Aux Channels on a per-Group basis by using the Gainer as a send effect.
Add a gainer module into an Instrument Send Fx slot.
Change the output assignment of the Gainer module to Aux 1 by clicking on the ‘I’ on the right side.
In the Aux 1 channel effect slots, add the effects.
And finally, in a Group Insert Fx or a Bus Insert Fx slot, add a Send Levels module. The send level will be controlled from the Group Insert Fx or Bus Insert Fx Send Levels module. The return level can be controlled by the Gainer module Return knob, the Aux Channel volume fader or the Aux Channel Effect output knob.
So as you can see, the Instrument routing in Kontakt is extremely flexible and has alot of options. Hopefully this tutorial has given you some insight on how and when to use these various options.
Until next time…now go make some music.
Want to ask a question about this tutorial or perhaps you have something to add ?
Click through to our forum post about this tutorial and join the conversation!
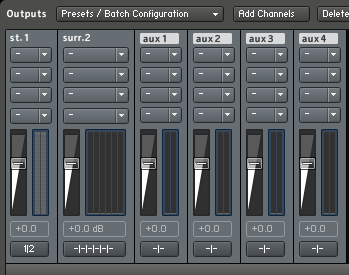
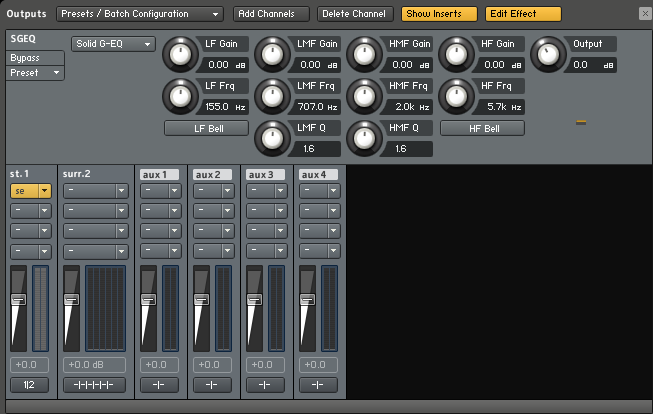

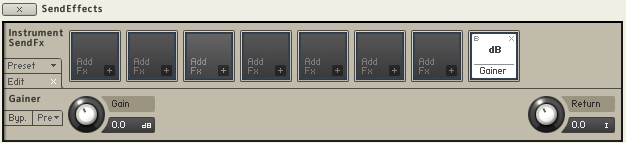
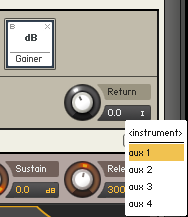
 YOUTUBE
YOUTUBE