
Kontakt Tutorials
Creating Key and Velocity Crossfades
In today’s tutorial, we will discuss creating Key and Velocity Crossfades in Kontakt.
Creating Key and Velocity Crossfades
If you create an instrument from chromatic samples and you don’t have a sample for every note you can fill in the gaps by transposing nearby notes updwards or downwards. This transposition can cause undesired effects on the sample, especially when transposing over a wide note range.
The same problem can occur when using velocity switched samples. If you have samples of varying velocity ranges, adjacent notes can have different velocity values which will cause them to have different timbres.
Crossfades provide a way to counteract these affects by overlapping your Zones and creating a crossfade between them. This allows the Zones to ‘blend’ into each other for all notes that are within the crossfade.
Now let’s go create some crossfades.
First let’s create a new instrument (Files>New Instrument).
Next enter Instrument Edit Mode, then show the Mapping Editor.
Add two samples from the browser (or your desktop).
Extend the keyrange of the first Zone to C0 – E0 by dragging the left and right edges of the Zone or editing the Status Bar.
Extend the keyrange of the second Zone to D#0 – G0.
The Zones are now overlapping on D#0 and E0 where both notes are being transposed.
Select both Zones and click Edit>Batch Tools>Auto-Apply X-Fades (Key). The crossfade is shown as a colored gradient.
The D# and E notes will now play a blend of both Zones, with the first Zone’s Sample being predominant on D# notes, and the second Zone’s Sample being predominant on E notes.
Tip: To remove a Key crossfade, select the Zones and then click Edit>Batch Tools>Remove X-Fades (Key).
Let’s work on the Velocity crossfade now by deleting all the Zones.
Add two samples from the browser (or your desktop).
Extend the keyrange of the both Zones to cover one octave.
Change the velocity range of the first Zone to 1-90. Change the velocity range of the second Zone to 60-127.
Move the second Zone over the first Zone by dragging it in the Zone Grid or changing the Keyrange.
Select both Zones and click Edit>Batch Tools>Auto-Apply X-Fades (Velocity). The crossfade is shown as a colored gradient. Note: I moved the second zone over so you can see the gradient more clearly.
Tip: You can manually create crossfades by Ctrl-clicking and dragging the borders of a Zone.
When the velocity of the notes are within the crossfade, a blend of both Zones will play. The first Zone’s Sample will be predominate on velocity values closer to to 60 and the second Zone’s Sample will be predominant on values closer to 90.
Conclusion
So now that you have a better understanding of creating Key and Velocity Crossfades you can make more dynamic and realistic sounding instruments.
Until next time…now go make some music.
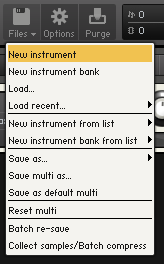

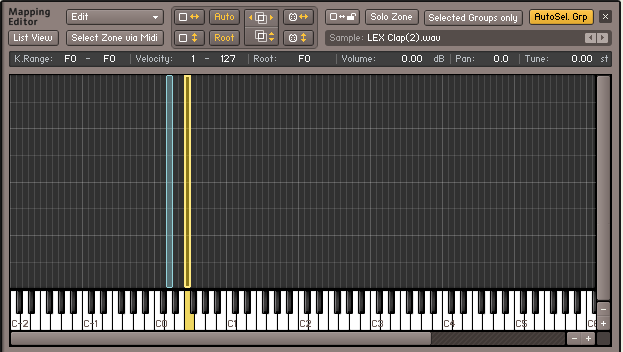
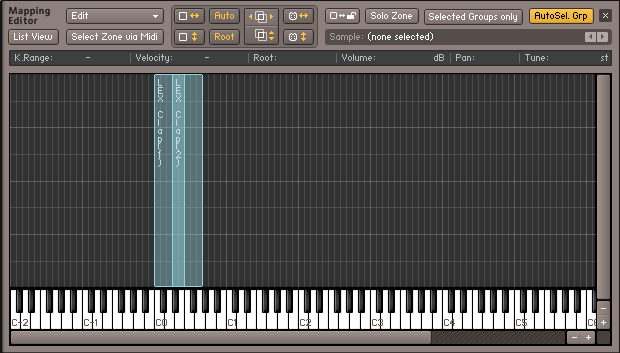
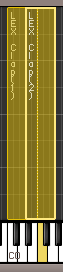

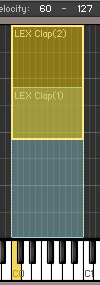
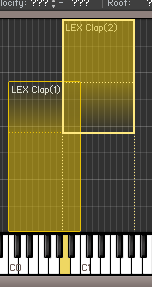
 YOUTUBE
YOUTUBE